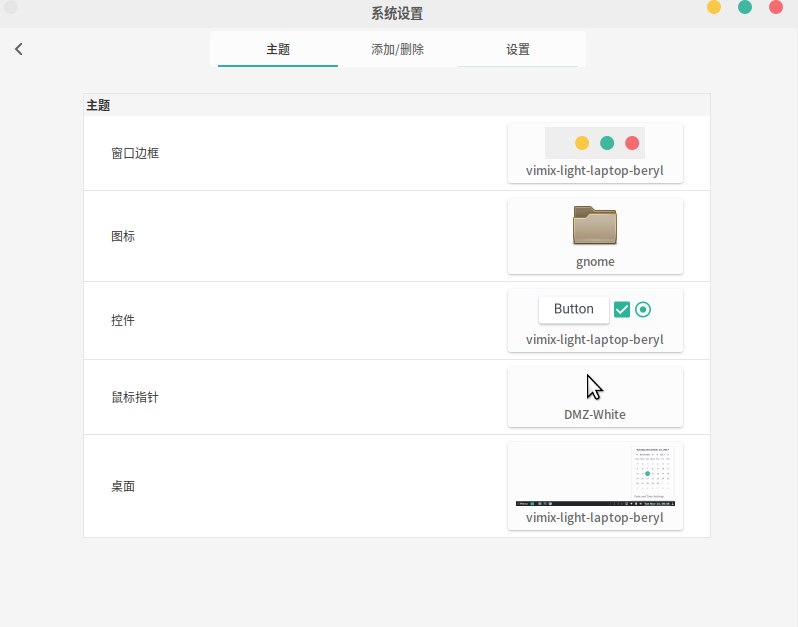1、前言
其实在这次安装前,我已经用了一个多星期的ubuntu-18.04.2了,在经历了数次重装和各种安装的坑之后,总算是对ubuntu有了一些理解。然后早上不知道做了个什么操作又把驱动给弄坏了,正好因为之前的安装也是一路磕磕碰碰搞错了不少东西,索性就直接再重装一次好了。吸取了之前各种驱动和软件安装的经验,想着这次应该能完美装好,所以有了这篇安装实记。一来是给自己留个记录方便以后查看(说不定又会重装= =),二来是有感于C某N上的文章抄来抄去把很多错误的、过时的办法给抄进去,让我这种小白看完跟着做一直踩坑,所以干脆把自己这次安装记录下来,我想应该也能帮助到一些同学吧。
这里我的笔记本是hp spectre x360 15,4K触摸屏(有坑)+ Nvidia GTX1050ti maxQ(巨坑),安装的是当前时间最新的一个长期支持版本ubuntu-18.04.2,这次安装包括系统安装、开发环境搭建以及系统的美化,如无意外最终的效果应该如下图所示,篇幅可能会有点长,嫌烦的同学可以根据导航栏跳转查阅。
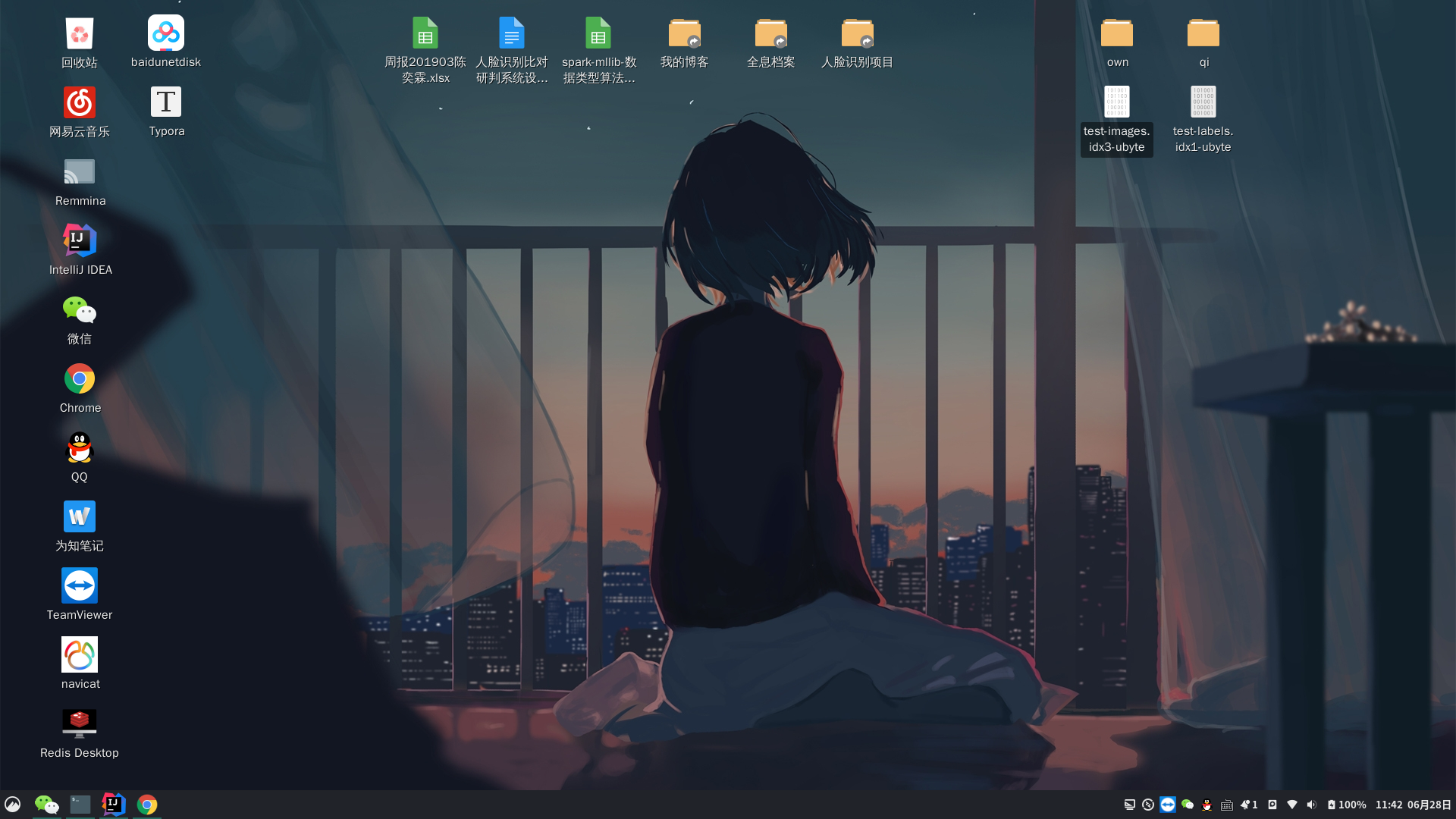
2、系统安装
这一部分照着官网来就好了,建议是下载LTS长期支持版,然后下面有usb烧录的教程,照着来制作USB启动盘插进去安装就好了,值得注意的主要有以下几点:
bios设置
找自己电脑型号进入bios,改成U盘启动优先,另外禁用掉安全启动,就是把secure boot设置为disablenvidia显卡的电脑安装的时候就卡在logo界面进不去:
原因是nvidia的显卡和ubuntu自带的开源驱动Nouveau有冲突,临时解决的办法就是在开机进入grub引导界面的时候,在光标移动到Install Ubuntu这个选项的时候,按e进入到启动参数编辑界面,禁用掉显卡驱动。具体的做法就是在倒数第二行quiet slash这句后面加一个nomodeset,空格隔开就行,然后按F10保存并启动,之后就能以低分辨率进入到安装界面。安装过车界面可能会卡卡的,鼠标动一下刷新界面显示就行,没装好驱动前只能讲究下= =关于linux分区方案:
这边我是建议自己手动分区的,新手可以参考我这个简单分区,我是1T的固态硬盘,分区如下:- efi分区:500M,用于安装引导
- /boot:500M
- Swap交换分区:20G,大小最好为你实际机器内存大小的2倍
- /:400G,根目录,相当于win10的C盘,后续安装的软件大多会丢里面(/opt)
- /home:580G,相当于D、E、F盘,反正剩下多少都给他就好了
3、Nvidia驱动完美安装(巨坑)
如无意外,N卡笔记本的话安装好系统之后重启就会卡在登陆界面,输入完密码一按回车就卡住,或者登陆进去卡住,总之就是各种卡住。。。原因就是上面提到的驱动冲突问题,我们需要以禁用内置驱动的方式去登陆系统,再去安装正确的驱动。
在这里,如果之前尝试过C某D上面文章的处理办法,基本就会各种扑街= =,什么“ctrl+alt+F1进入tty模式” 啊,或者“把Nouveau驱动加入到内核禁用列表“,通通不管用。。。我甚至怀疑我们装的根本不是同一个版本(难道我的1050TI特别难装?),因为这些方法全都过时了。。参考还是可以的,比如tty模式其实ctrl+alt+F1默认就是桌面了,要进F2~F6,另外驱动没装好切过去一样是卡住的。总之,我们还是一个个问题来解决。
3.1 进入grub引导,以nomodeset模式登陆系统
首先想要进入系统,这需要和我们安装ubuntu时一样,临时把nouveau驱动给禁用掉,就是以“nomodeset”模式进入(据说ubuntu19.01的grub引导已经有专门的安全图形模式启动了)。这里首先会面临一个问题,就是装完系统重启之后,我们看不到grub引导界面就直接进入系统了。。。我去查资料发现,原来ubuntu18当电脑内只有一个系统的时候,会默认跳过grub,这需要我们进入系统后修改/etc/default/grub文件。这里又是一个死循环,想要进系统需要进入grub并修改启动参数,而想要进入grub又需要先进入系统去修改grub配置文件。。。
这显然是无解的,于是我上网找资料,看看怎么可以进入grub,然后又是在C某D上面的文章中找到 “长按shift可以进入引导界面”,显然我试过也是不行的,最后在一个别人处理矿机的帖子里找到了正确的解决办法:“在开机出现了紫色背景的时候,迅速按下ESC键” ,然后就能顺利看到grub引导界面(不行多按几下,不过按多了会进去别的),然后如同我们安装ubuntu那会一样,选中启动项,按e进入界面编辑,在倒数第二行quiet slash 这句后面加一个nomodeset,然后按F10保存并启动。
PS: 之前的安装里面,我并没有看到那个”ESC进入grub“,你们知道我是怎么处理的吗,我强行分了10G硬盘出来,多装了一个ubuntu弄成双系统,就为了让他显示出grub。。。这也是为什么我能下定决心重装,因为洁癖让我很不爽这个瑕疵,虽然通过修改grub可以直接隐藏这个系统。说道这顺便贴一下这个关于grub的文章:《如何修改GRUB》,里面讲的非常细致,可以学习下。
3.2 安装最新的Nvidia 1050TI驱动
这个安装驱动也是花了我好多时间,网上找到的资料都是什么“将nouveau添加到黑名单blacklist.conf中”,又要禁用nouveau驱动,又要卸载旧的nvidia,又要加载源什么的,搞得非常复杂,又没什么len用,最后驱动没装上反倒是重装了几遍系统。实际并不需要搞这么多花里胡哨的,先联网,然后就几行代码完事了:
1 | sudo add-apt-repository ppa:graphics-drivers/ppa |
解释下这几句,第一句就是添加新的源,如果不添加的话,默认ubuntu版本库里最新的也就390版本,我去官网查自己的型号最新的是430版本了。第二句就是更新到本地版本库,网络不好的同学可以先更换一下国内源。第三句就是检查可以安装的驱动有哪些,看不堪都行,就是为了看看自动推荐的是不是最新的而已,都能用的。第四句就是自动安装推荐的版本了。
这里我不建议下载包自己手动装,反正我就没手动装成功过= =,如无疑外的话,重启系统应该就装好了(不需要启动的时候加nomodeset了)。打开终端,输入nvidia-smi,回车能看到以下界面就是装好了: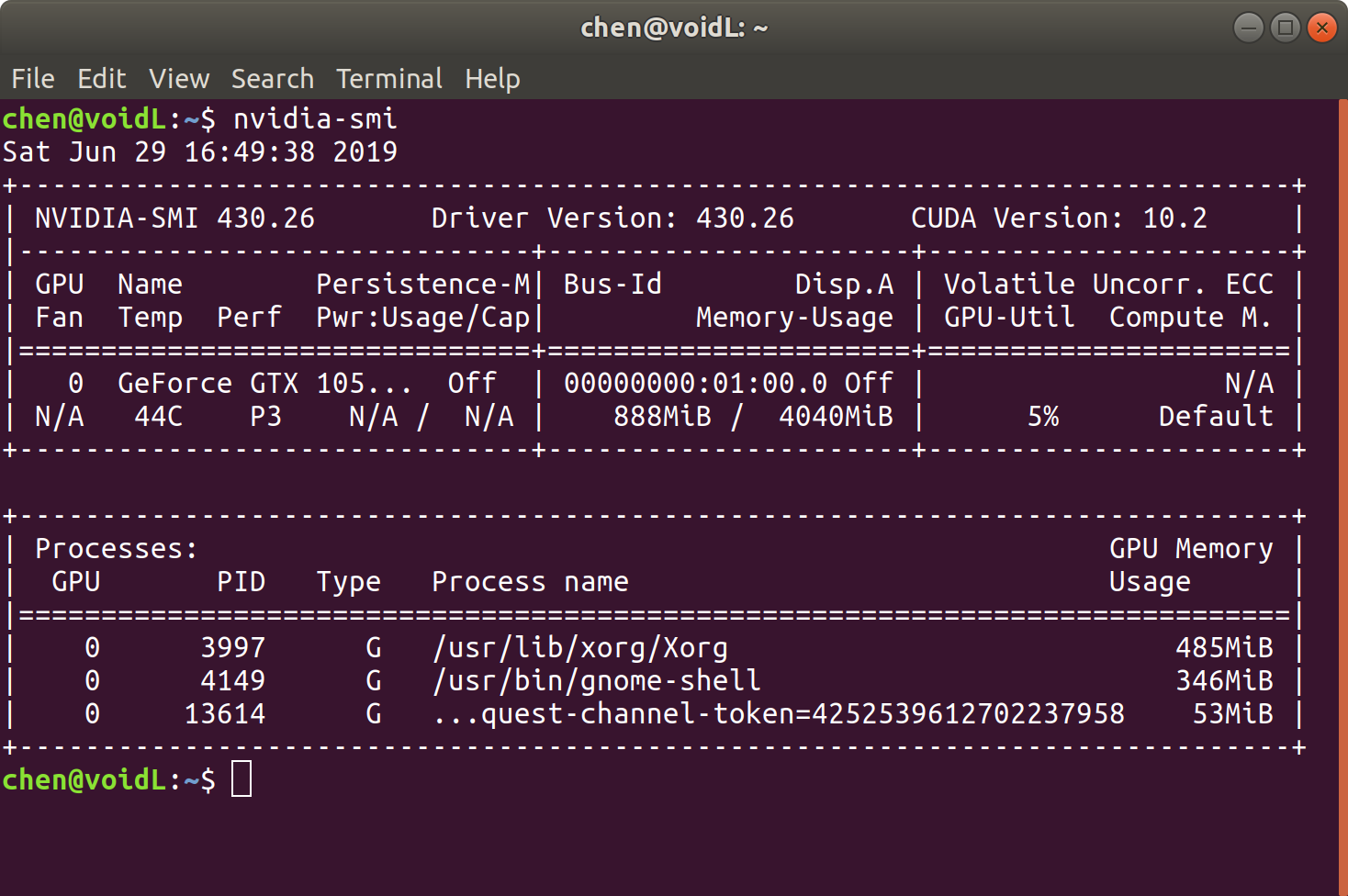
输入nvidia-settings,回车可见nvidia的设置的图形界面,这里可以切换独显和集显: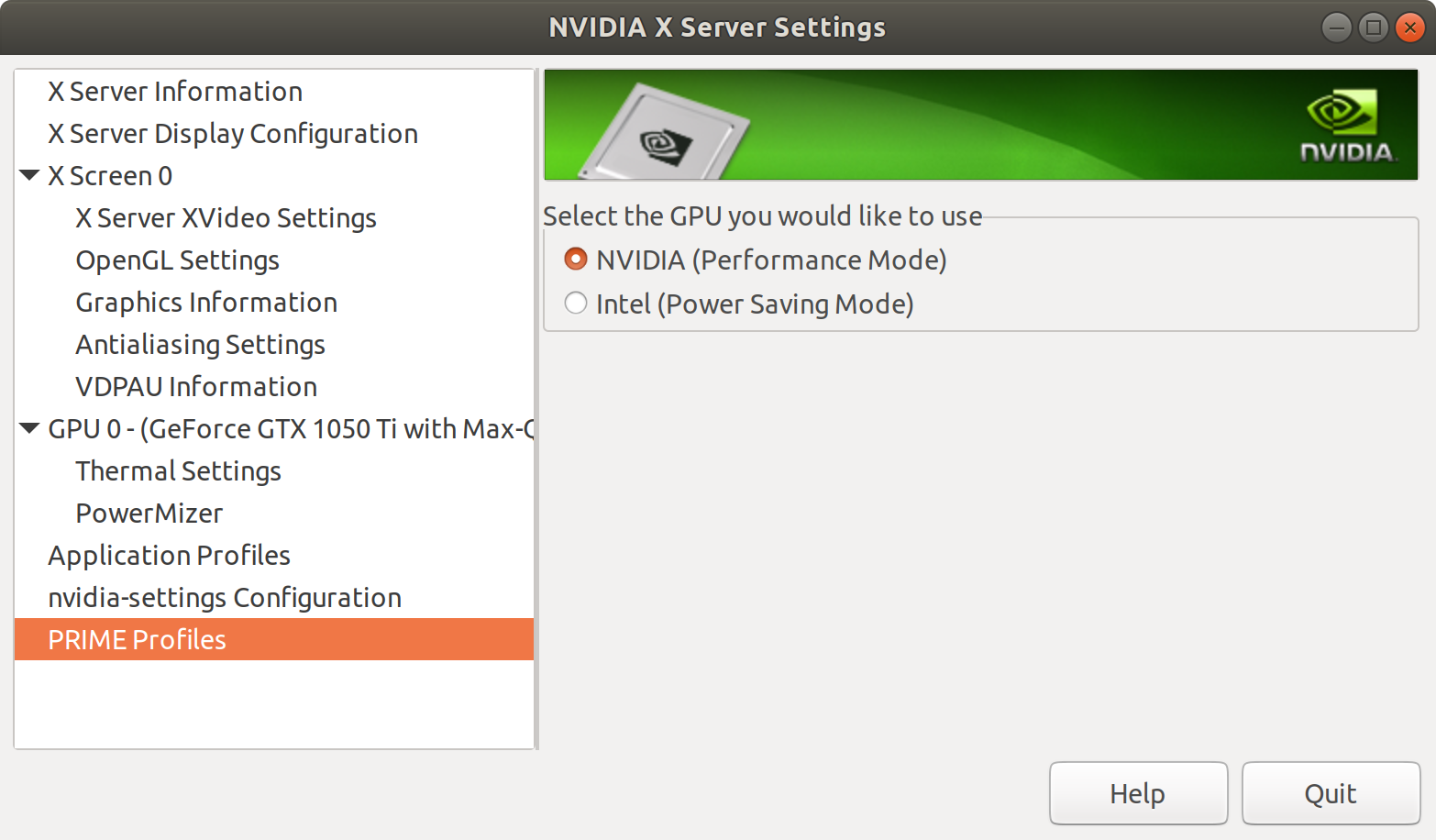
4、系统设置和软件安装
装好系统之后首先把日常的软件装上,先打造出日常办公环境。我也是一边装一边写这篇文章,实打实的安装配置实录啊。
4.1 更换国内源
这个网上很多,为了方便我就贴我现在用到的。
编辑apt源配置文件:sudo vi /etc/apt/sources.list
这里我还没来得及装vim,vi的操作有点不熟练,a是追加模式,找个空行把下面的阿里源复制粘贴过去就好了,里面其他的默认源最好就#注释掉。改好之后wq报存退出,并更新源sudo apt-get update
1 | deb http://mirrors.aliyun.com/ubuntu/ bionic main restricted universe multiverse |
4.2 安装markdown编辑器Typora
为了边装边写,所以第一时间就装这个了= =,上官网找到linux版安装,也是几句代码的事,,这里我就直接贴出来了:
1 | wget -qO - https://typora.io/linux/public-key.asc | sudo apt-key add - |
Typora官网:https://www.typora.io/#linux
4.3 安装chrome浏览器
也是差不多的步骤,添加源,更新源,安装。唯一多了的一步就是添加了一个授权key。
1 | sudo wget https://repo.fdzh.org/chrome/google-chrome.list -P /etc/apt/sources.list.d/ |
装好就能抛弃掉自带的火狐浏览器了,卸载火狐命令如下:
1 | dpkg --get-selections | grep firefox |
第一句就是查看装了哪些火狐相关的,第二句是指定哪些要删除,效果如图: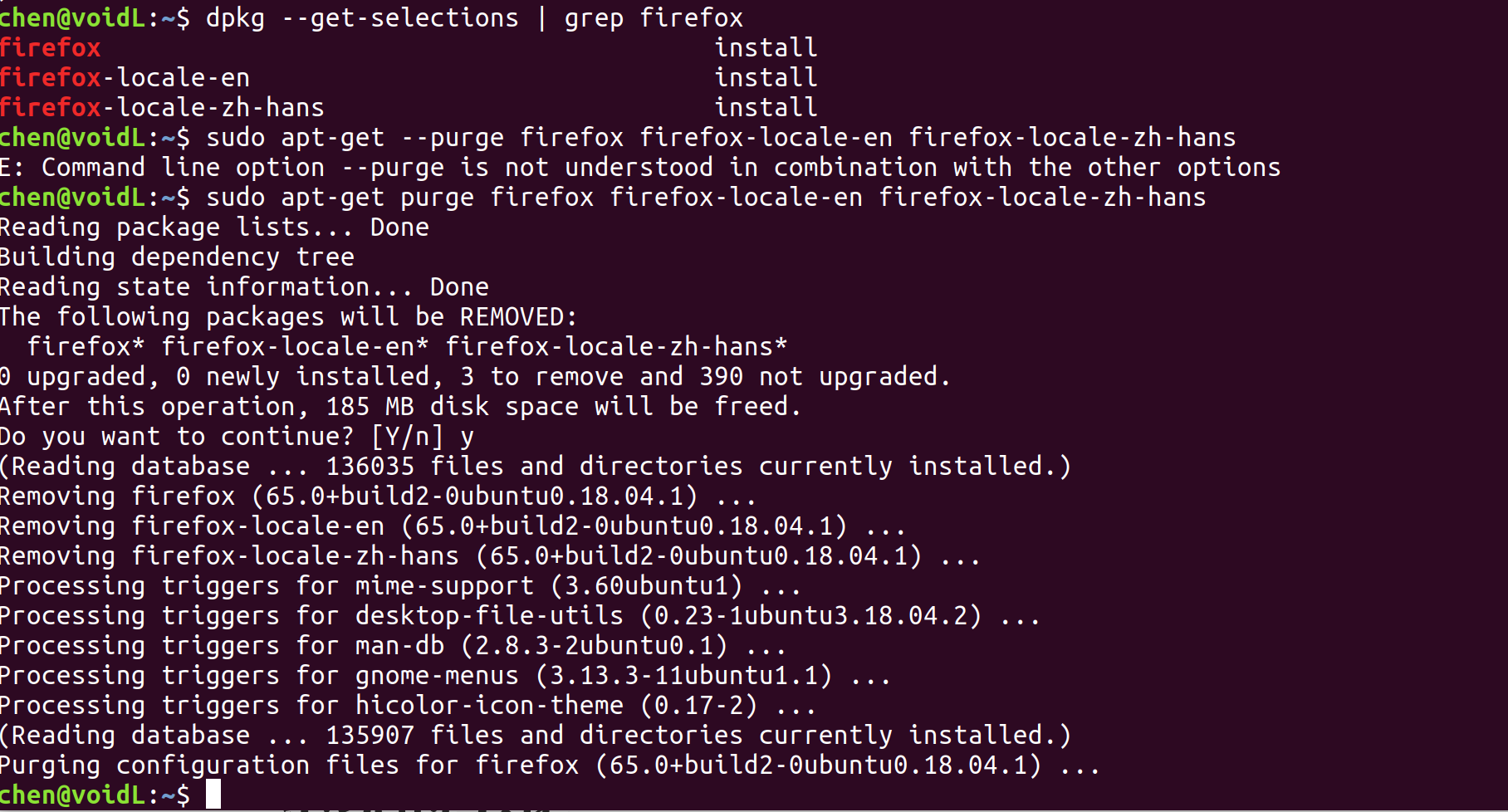
4.4 安装搜狗拼音输入法
搜狗输入法官网:https://pinyin.sogou.com/linux/
ubuntu18如果你在安装的时候语言选了中文,那么系统里面是内置了拼音输入法,我正是用这个输入法敲到现在,实在是不好用,所以直接安装一个搜狗输入法。我们直接去官网下载该软件,下载deb包,然后命令安装:
1 | sudo dpkg -i sogoupinyin\_2.2.0.0108\_amd64.deb |
然后就报错了= =。。。。我们还缺少一些相关依赖, sogou是基于fcitx的,而系统默认的键盘输入法系统是iBus,且ubuntu18并没有自带这个输入法,所以我们还得先安装fcitx。根据报错提示下面有一句自动修复的命令,我猜应该就是根据依赖关系自动安装一些需要的软件包吧,我们把这句命令执行一下:
1 | sudo apt --fix-broken install |
如无意外在软件界面就能看到fcitx小企鹅了,然后在系统设置->区域语言->管理已安装语言 那里选择输入法为fcitx,应用到系统,再重新执行一下上面安装sougo的命令,安装好后重启下系统并设置一下输入法就能用啦。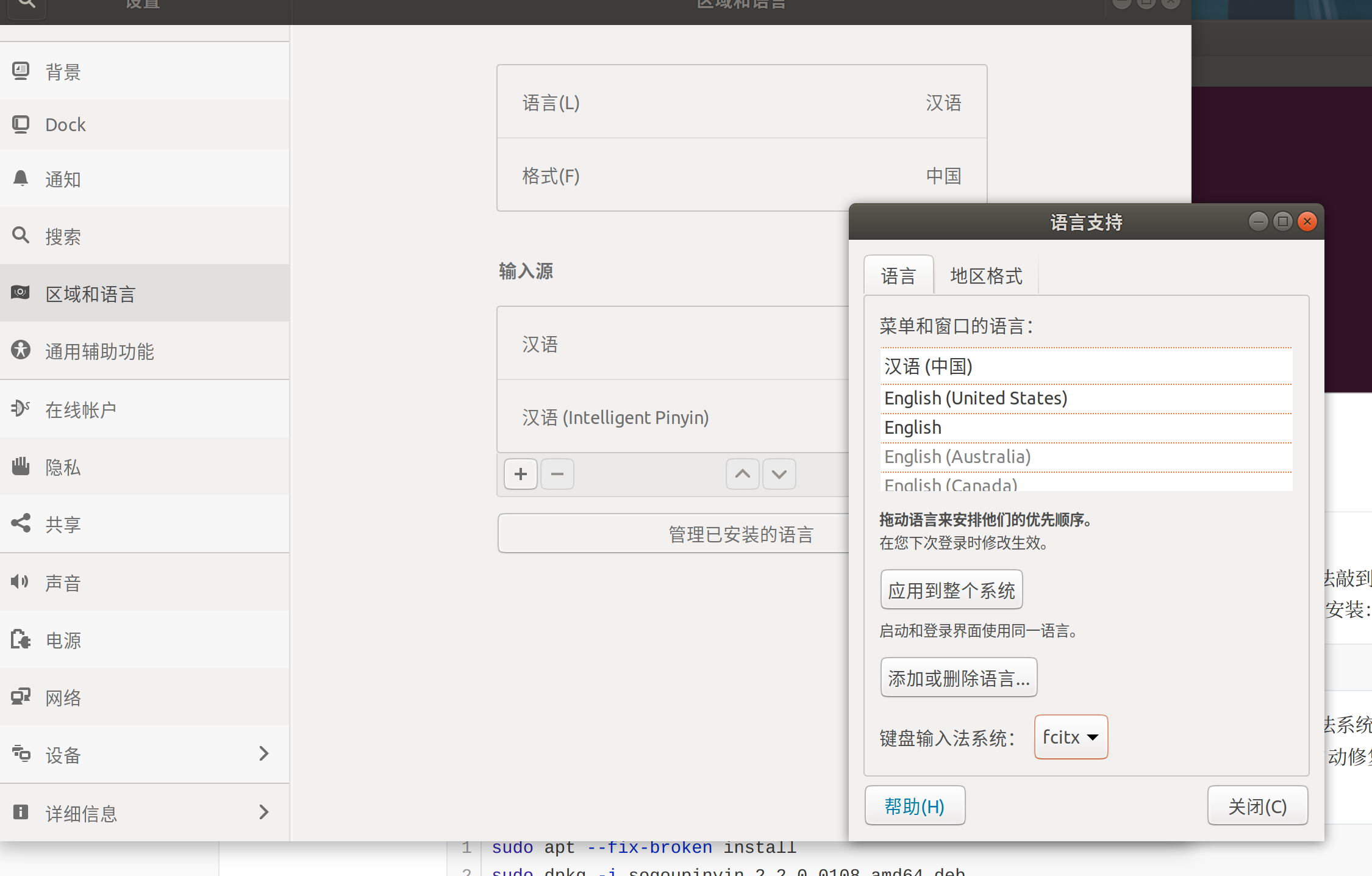
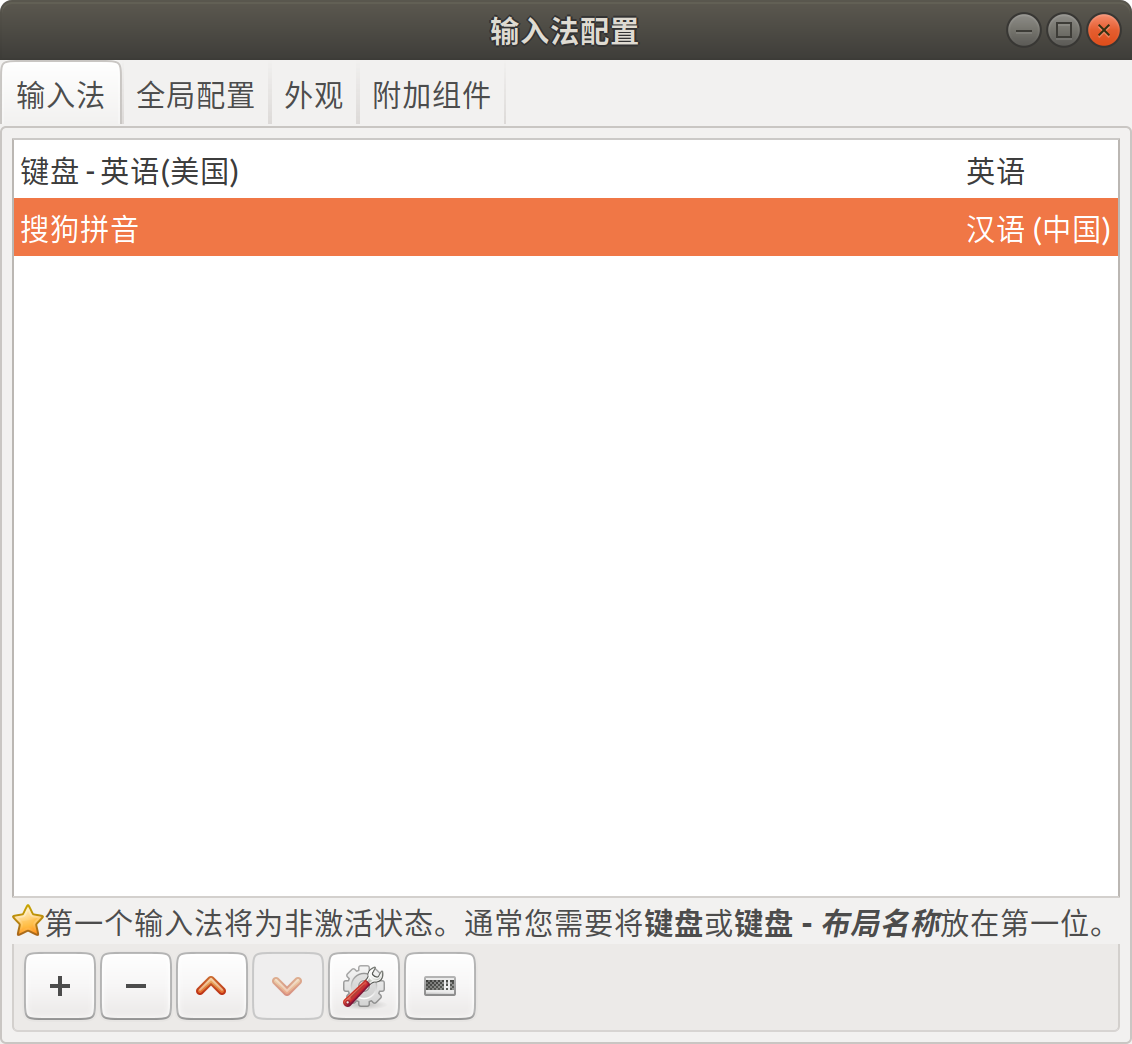
4.5 安装屏幕截图软件Flameshot
Flameshot这款截图软件还蛮好用的,基本满足日常需求,可以加马赛克,添加箭头和文本,安装也很简单,下面一句命令就装好了= =
1 | sudo apt-get install flameshot |
为了方便使用,我们还可以添加到快捷键,这个就看个人习惯了,在系统设置->设备->键盘 里设置,拉到最下面有个+号,添加一个就好了。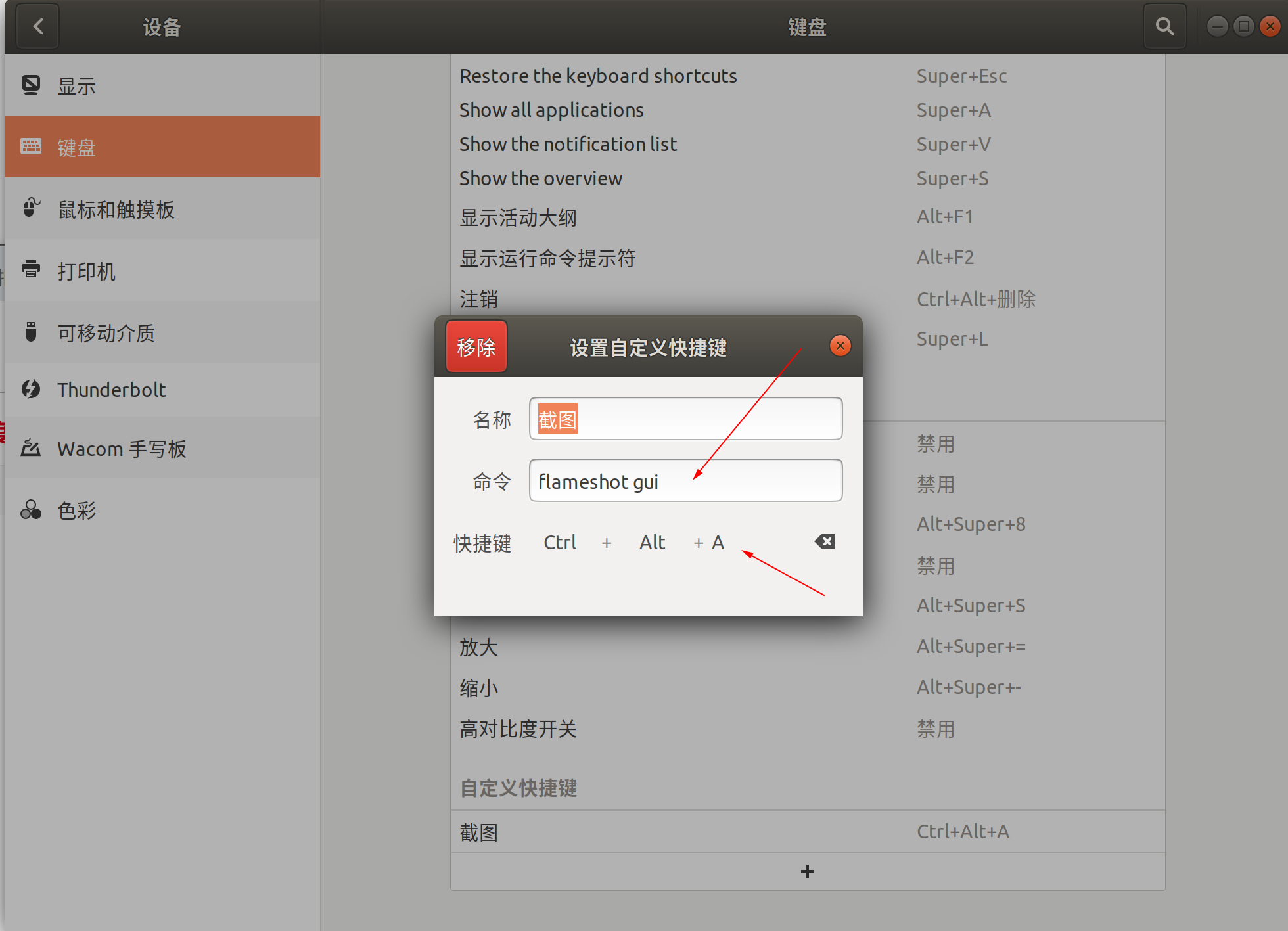
4.6 安装QQ、微信
目前试了挺多版本的QQ微信,还是deepin封装的win软件最好用,这里贴一下deepin官网:https://wiki.deepin.org/ ,感谢他们付出的努力。
先去他们提供的仓库下载deb包,如果有别的软件需要也可以上上面找找:
- 首先安装deepin封装好的框架:
1
2
3git clone https://gitee.com/wszqkzqk/deepin-wine-for-ubuntu.git
cd deepin-wine-for-ubuntu
./install.sh
QQ:
http://packagess.deepin.com:8081/deepin/pool/non-free/d/deepin.com.qq.im/1
sudo dpkg -i deepin.com.qq.im\_8.9.19983deepin23\_i386.deb
微信:
http://packagess.deepin.com:8081/deepin/pool/non-free/d/deepin.com.wechat/1
sudo dpkg -i deepin.com.wechat\_2.6.2.31deepin0\_i386.deb
deepin官方还提供了迅雷,百度云等等各种软件,有需要的朋友可以自行找找看。我这里只用了QQ和微信,原因是有个问题一直没想到好的解决办法,就是我这个屏幕是4K屏,而deepin移植的包其实是运行在wine里,并不能随系统一起缩放,这就导致了我分辨率选4K的时候,QQ微信界面和字体都非常的小。。如果以后找到好的解决办法,我会更新到这里的QAQ
更新!!找到解决的办法啦!!
deepin的QQ和微信都是自己封装在一个wine里面,所以常规的wine设置对他来说不起作用,不过最后还是被我找到了设置deepin-wine的办法!
1 | env WINEPREFIX="/home/chen/.deepinwine/Deepin-WeChat" deepin-wine winecfg |
输入这个就会弹出一个界面,上面有字体大小设置,自己去改就好啦,我把dpi改成200,如果发现改完启动秒退,可以尝试改小一点。
如果你是有别的deepin的软件,可以在~/.deepinwine/看到对应的文件夹名字,照着上面的改改就好了
4.7 安装为知笔记
官网下载:http://www.wiz.cn/download.html
一行命令安装:
1 | sudo dpkg -i wiznote\_2.3.2.4\_amd64.deb |
4.8 安装TeamViewer
官网下载:https://www.teamviewer.cn/cn/download/linux/
一行命令安装:
1 | sudo dpkg -i teamviewer\_14.3.4730\_amd64.deb |
提示依赖关系没有配置,执行以下命令修复并再次安装:
1 | sudo apt-get -f -y install |
4.9 安装网易云音乐
官网下载:https://music.163.com/#/download
一行命令安装:
1 | sudo dpkg -i netease-cloud-music\_1.2.1\_amd64\_ubuntu\_20190428.deb |
如果觉得网易云音乐UI的DPI太小,可以改下.desktop的exec:
1 | Exec=netease-cloud-music --force-device-scale-factor=2 %U |
4.10 安装百度网盘
官网下载:https://pan.baidu.com/download
一行命令安装:
1 | sudo dpkg -i baidunetdisk\_linux\_2.0.1.deb |
4.11 安装wps及卸载自带的Liboffice
本来我是想将就着用liboffice算了,但是用了一周发现他改完的文档格式老是有些莫名其妙的问题,所以干脆就卸载掉直接安装wps了,正好wps也有linux版。
先卸载LibOffice:
1 | sudo apt-get remove libreoffice-common |
安装wps:
前往官网下载deb包:https://www.wps.cn/product/wpslinux
1 | sudo dpkg -i wps-office\_11.1.0.8722\_amd64.deb |
5、安装配置开发环境
开发环境其实大部分都是在官网下载好,然后解压丢到/opt,配置环境变量就好了,因为每个人开发环境都不完全相同,我也不说这么细了,前往各个官网下载自己需要的版本吧。。。
5.1 Java、scala、maven安装配置
前往各个官网下载tar.gz包,sudo tar -zxvf命令,解压到/opt目录下,然后修改/etc/profile文件,添加环境变量,wq保存后自行一下 source /etc/profile 命令刷新一下就ok啦。
- java官网:https://www.oracle.com/technetwork/java/javase/downloads/index.html
- maven官网:http://maven.apache.org/download.cgi
- scala官网:https://www.scala-lang.org/download/
1 | export MAVEN_HOME=/opt/apache-maven-3.6.1 |
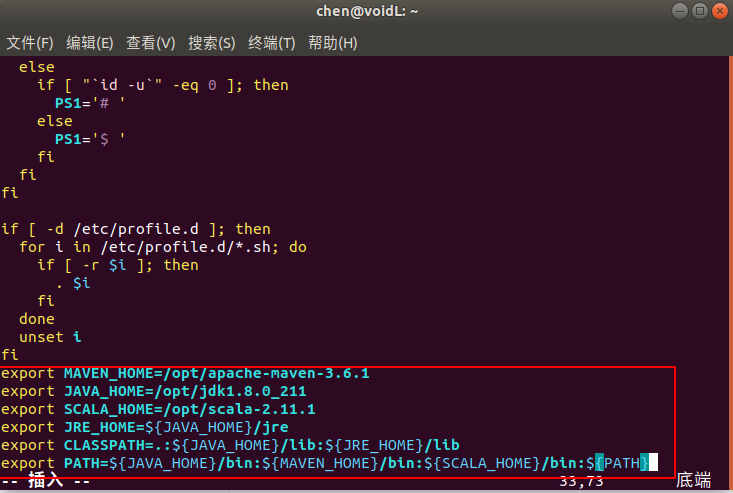
另外还有maven的配置,设置一下本地仓库和添加国内源:
1 | <localRepository>/home/repository</localRepository> |
5.2 安装idea
前往官网下载:https://www.jetbrains.com/idea/download/#section=linux
下载完解压到/opt :
1 | sudo tar -zxvf ideaIU-2019.1.3.tar.gz -C /opt |
接下来就能看到熟悉的idea的界面啦,一直下一步配置完就好了,至于破解什么的,百度最新的方法吧hhhhhhh,安装完之后顺手先配置一下maven,免得使用默认的.m2目录又浪费时间下载(自己的本地仓库移动硬盘有备份=。=)
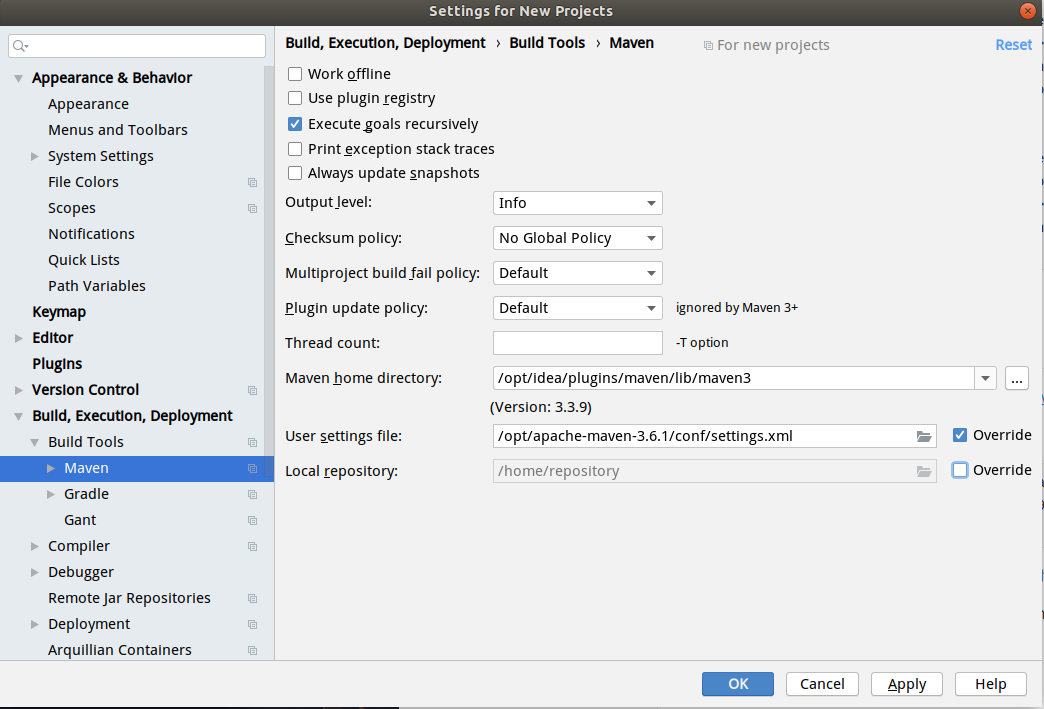
5.3 安装破解Navicat
官网下载:https://www.navicat.com/en/download/navicat-premium
下载完解压到/opt :
1 | sudo tar -zxvf navicat121\_premium\_cs_x64.tar.gz -C /opt |
./start_navicat这句千万不要加sudo,不然等下图标就不够权限了(加了的话删除掉~/.navicat64/文件夹就行,原因是里面的配置文件是root权限的)。然后他会提示叫你安装: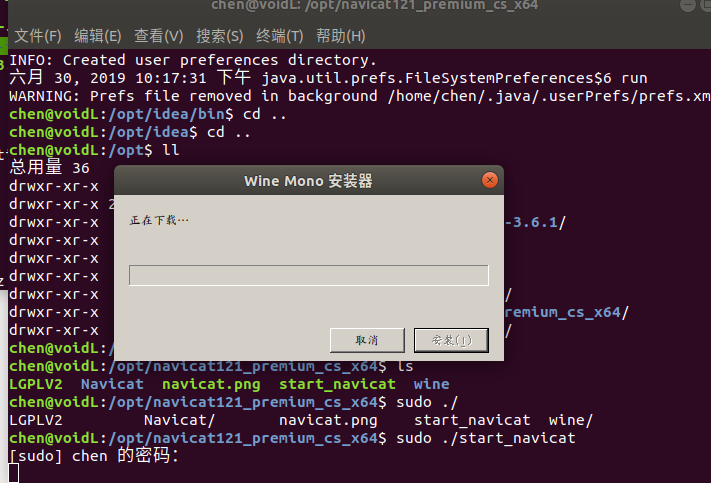
配置好就可以启动了,就是界面非常的丑,而且不支持中文字体,会变成小方格,这些都没关系,等我们后续美化的时候,装个好看的字体,换过来就解决了= =
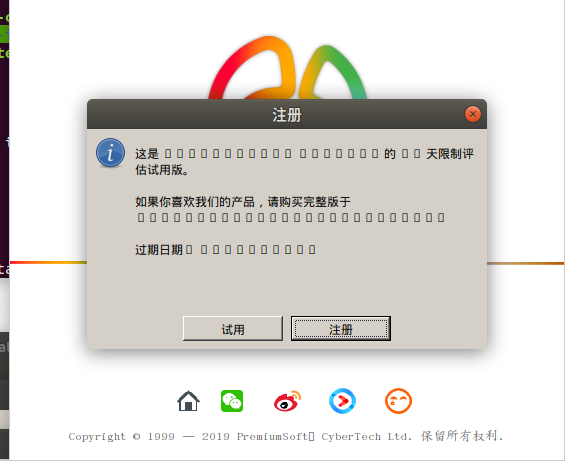
如果不想装字体的话,现在解决乱码的方式就是:先在linux系统中添加中文支持,然后手动编辑start_navicat里面的内容,将export LANG="en_US.UTF-8"将这句话改为export LANG="zh_CN.UTF-8",然后在设置里更改字体为Noto Sans Mono CJK JP Regular,重启程序即可:
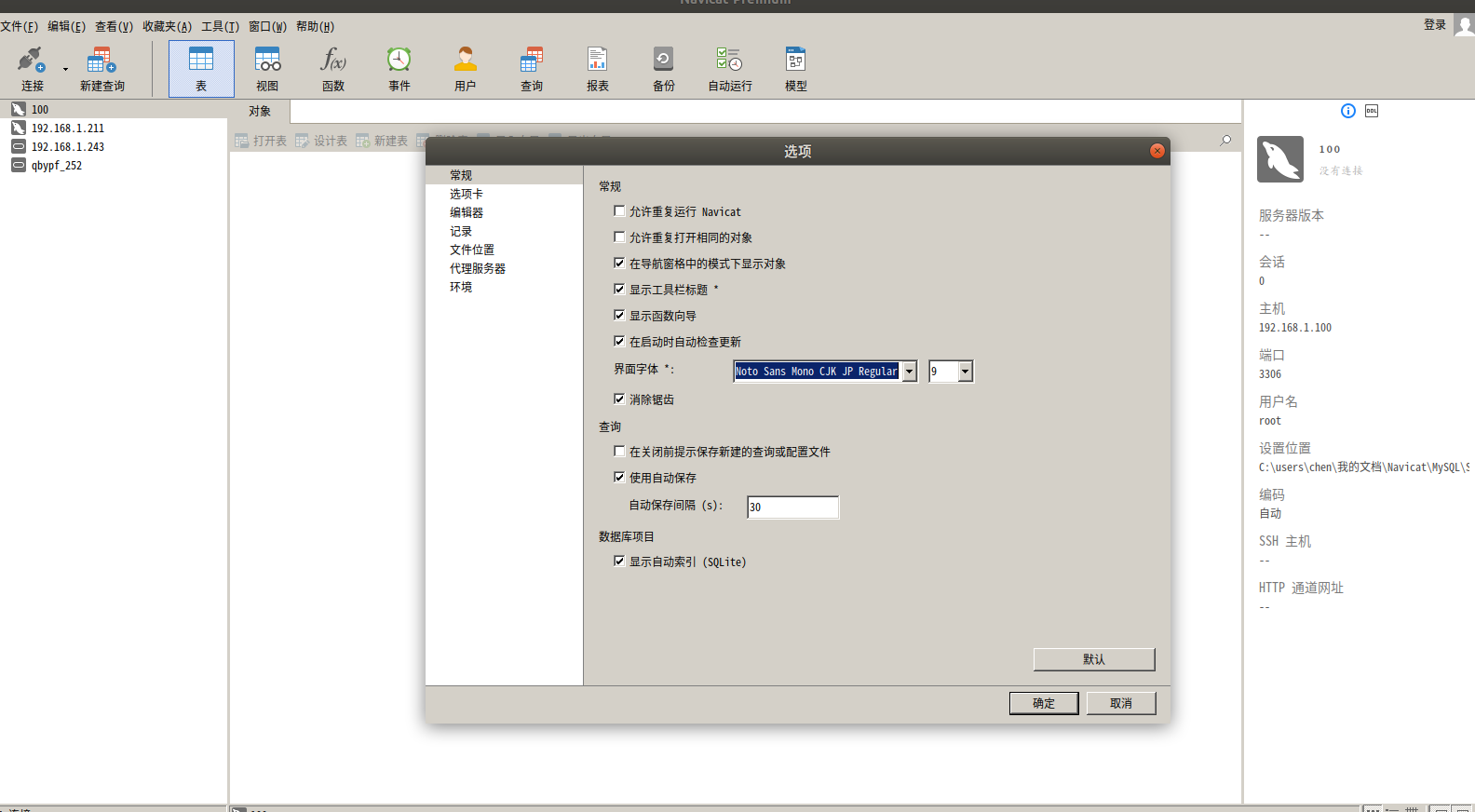
关于破解呢,网上有好多方法,嫌麻烦我选择删配置文件重置试用就好了,命令如下:
1 | rm /home/chen/.navicat64/user.reg |
另外就是这个软件的linux版本非常偷懒,图标还需要自己去创建,还需要自己下载图标。。。
1 | cd /opt/navicat121\_premium\_cs_x64/ |
图标路径后面主要不要有空格,执行如果出不来记得个文件夹附权,或者是sudo导致配置文件(~/.navicat64)权限为root
把用户加入到root组:sudo adduser chen root
最新更新!解决高分屏下这个navicat 缩放(UI太小,DPI低)的问题!!!
我研究了好久他的启动脚本start_navicat,发现他就是内置了一个wine,然后我们用外部的winecfg影响不到他,最后我写了个脚本。。。
1 | !/bin/sh |
把它保存为test.sh,放在跟start_navicat同级目录下面,执行一下就会弹出一个界面来,在里面改DPI就可以了!!!
5.4 安装RedisDesktopManager
官方网站:https://redisdesktop.com/download
一句命令行解决:
1 | sudo snap install redis-desktop-manager |
或者直接通过软件管理中心下载,如果网络卡下载不了,可以先翻墙= =
5.5 安装svn客户端
一行命令:
1 | sudo apt-get install subversion |
在idea中file-->settings...-->subversion--->Enable interactive mode 勾选上
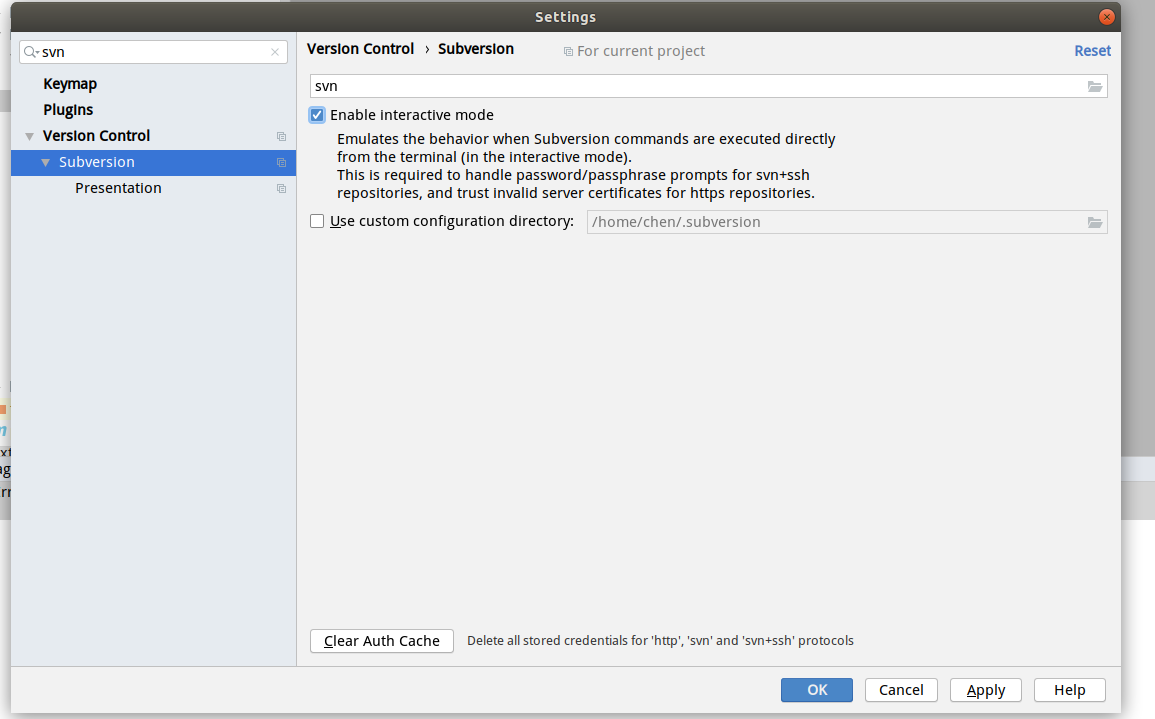
5.6 安装git
一行命令:
1 | sudo apt install git |
5.7 配置ssh的config文件实现快速登录服务器
如果没装ssh的话自己装一下,我这好像是自己装了。linux的终端配置好了比xshell还方便,把服务器信息加到~/.ssh/config文件即可,没有该文件就创建一下:
1 | vim .ssh/config |
编辑好wq保存下,就可以愉快的使用别名登录了,效果如下:
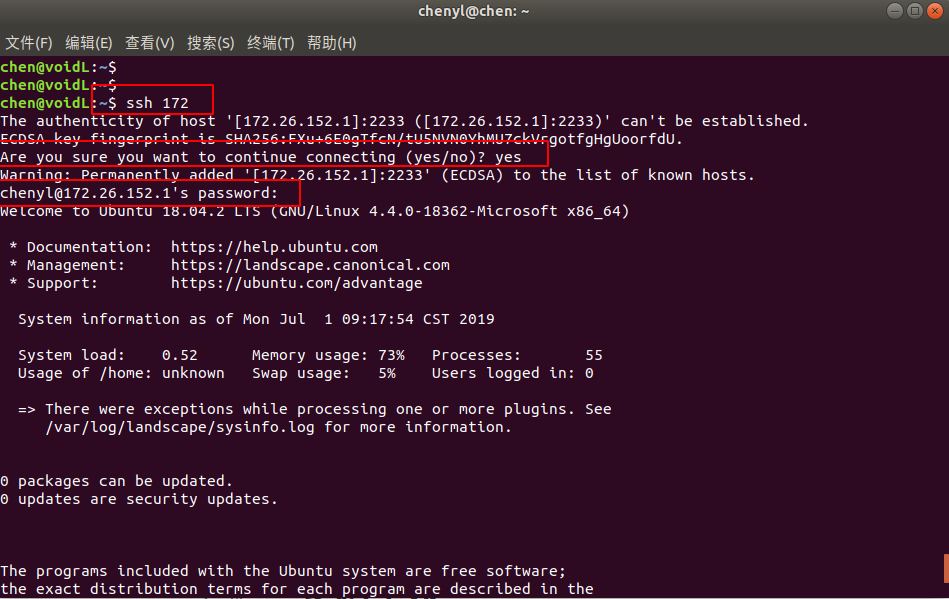
搞完之后还有个问题,就是登录还需要密码,这里我们首先生成秘钥:
1 | ssh-keygen -t rsa |
敲3下回车默认即可,然后把秘钥发送到服务端,由于我们刚配好了config,这里-i后面直接接别名即可:
1 | ssh-copy-id -i 100 |
如图,已经能轻松无密码登录了~~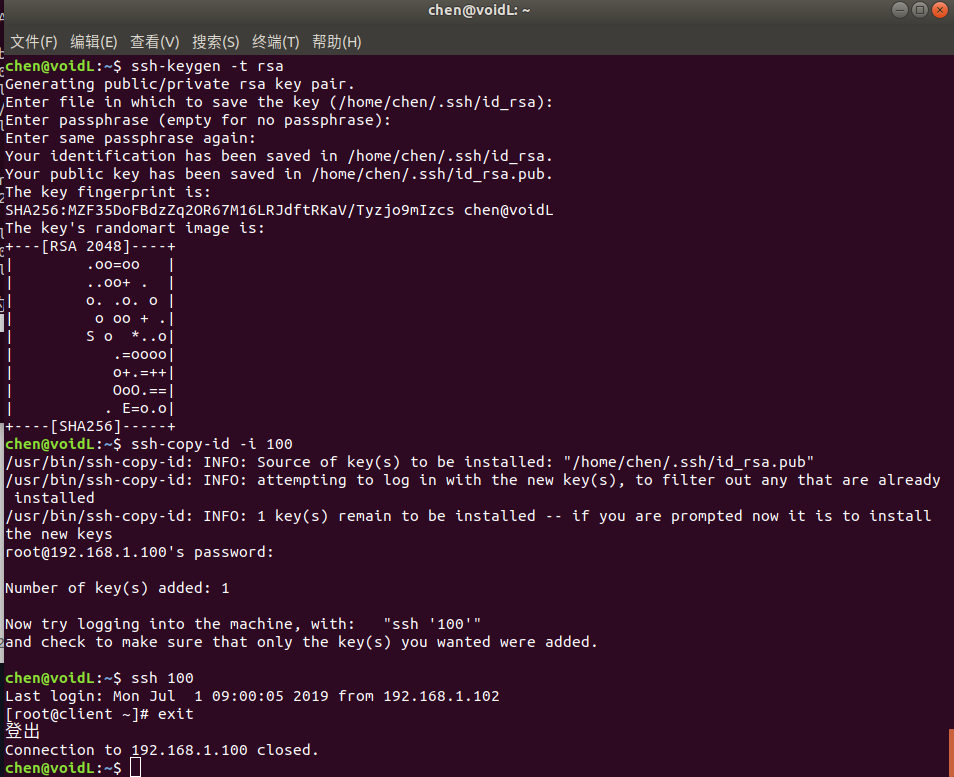
5.8 配置Hexo博客
关于如何创建和使用hexo可以参考这篇文章:《用Hexo + github搭建自己的博客 — 再也不用羡慕别人了!》
我以前弄好的直接拿过来用就好了,就是装一下npm和配置一下就好了(nodejs已经预装了):
1 | sudo apt install npm |
把生成的公钥加到github上: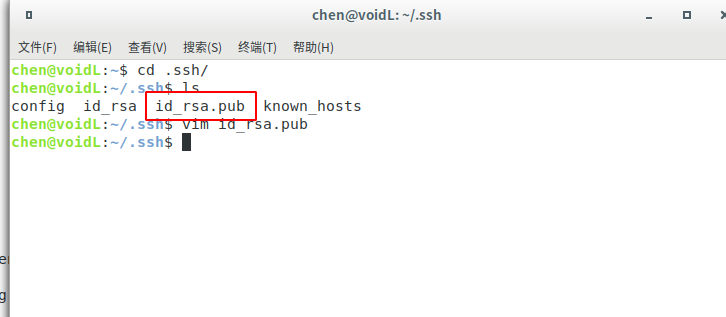
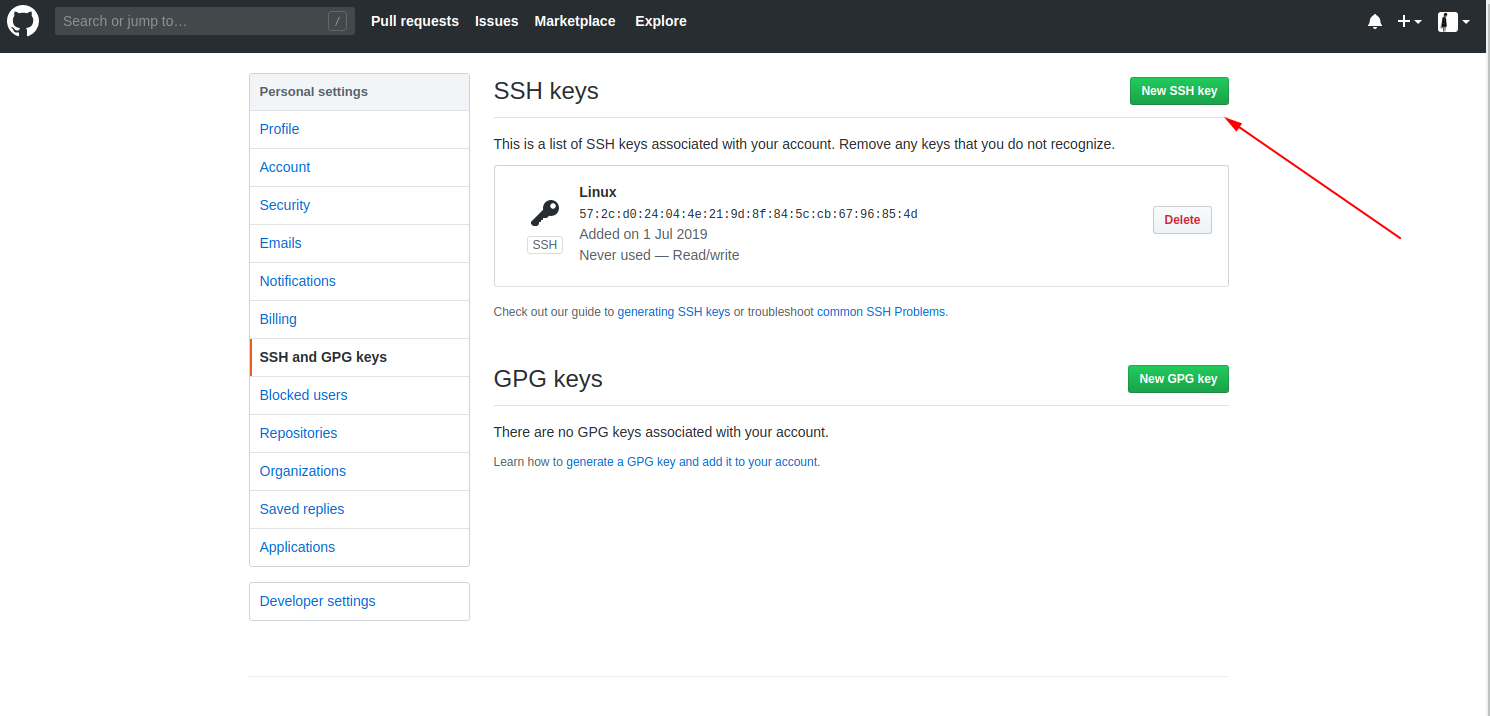
测试一下github配置是否成功:
1 | ssh -T git@github.com |
然后hexo就装好啦,进入到博客安装目录:
1 | hexo clean #清理 |
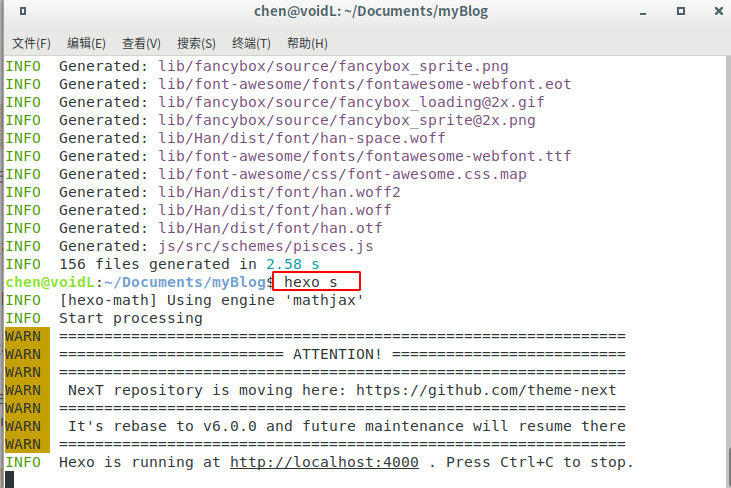
6、系统美化
6.1 安装gnome优化工具
1 | sudo apt-get install gnome-tweak-tool |
装完会多一个叫优化的程序,进去可以初步定制我们的系统了
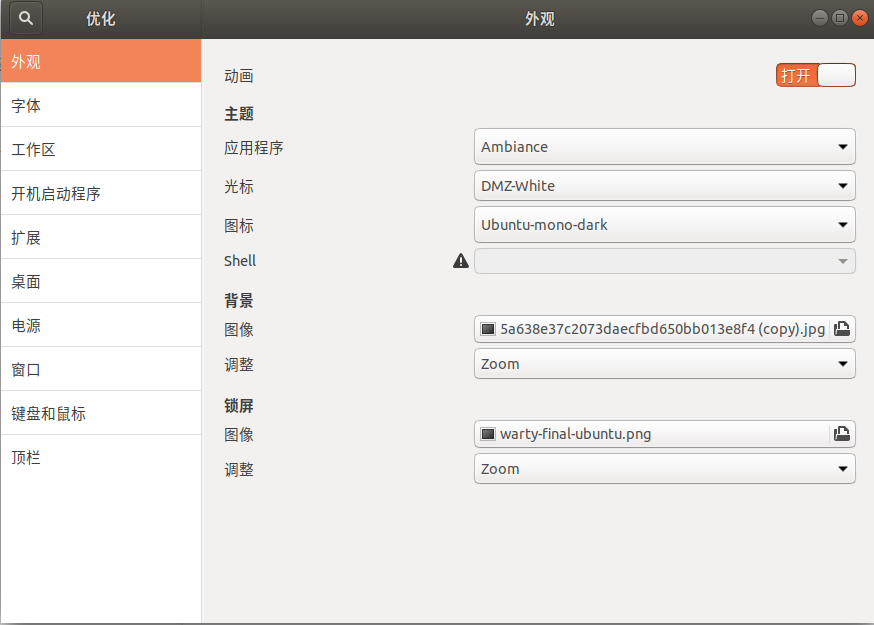
安装扩展以支持安装自己的主题:
1 | sudo apt-get install gnome-shell-extensions |
安装完重启一下,把User themes选上: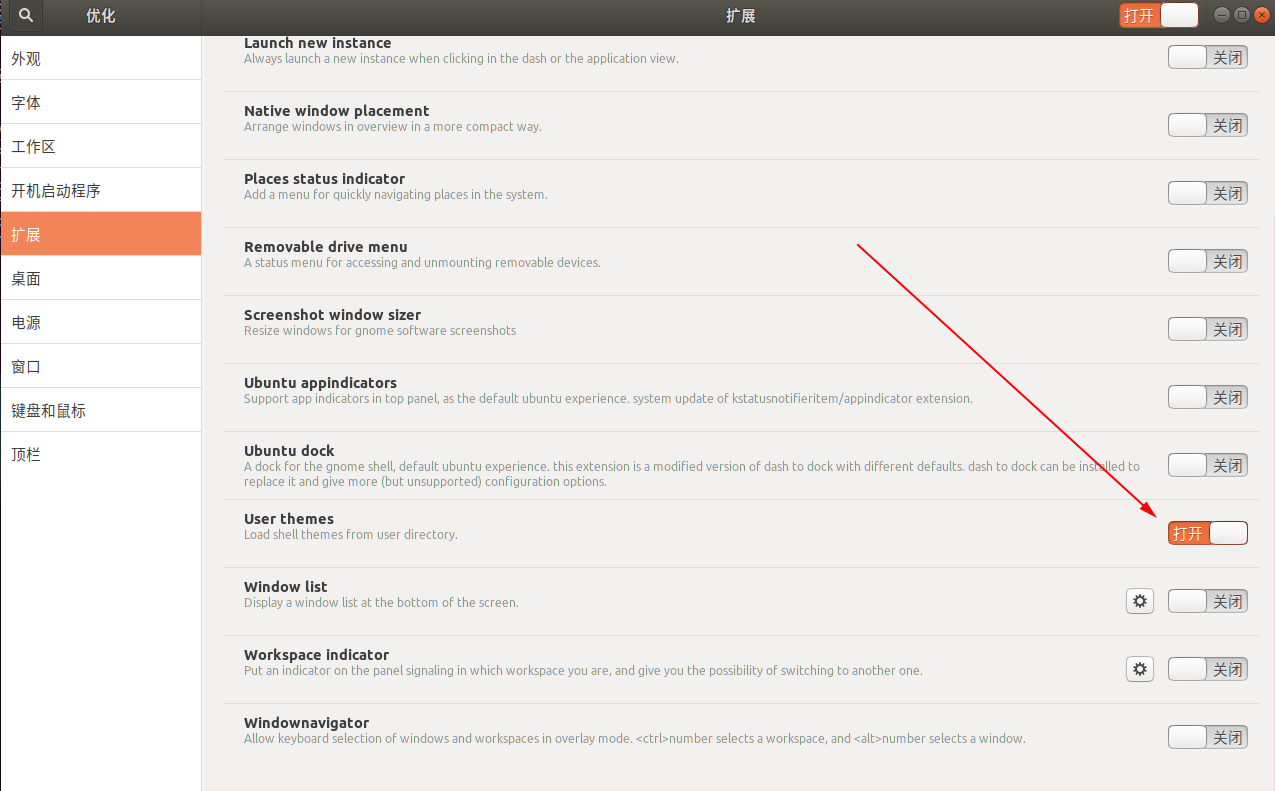
6.2添加托盘插件TopIcons
wine应用(qq、微信)不装的话启动之后会多个窗口显示托盘图标,这显然是及其难受的。。。好在有个插件可以帮我们解决,github地址:https://github.com/phocean/TopIcons-plus
1 | git clone https://github.com/phocean/TopIcons-plus.git |
这将编译glib模式并将所有必需的文件复制到您自己的用户帐户的GNOME Shell扩展目录(因此您不需要管理员权限才能运行make)。默认情况下,TopIcons Plus将存在于目录中~/.local/share/gnome-shell/extensions/TopIcons@phocean.net/。
如果要安装扩展以使其在系统范围内可用,则必须更改INSTALL_PATH变量,并以root身份运行。
1 | sudo make install INSTALL_PATH=/us /share/gnome-shell/extensions |
现在,重新加载GNOME Shell。您可以点击Alt+ F2,键入r,然后按Enter —或登录/注销。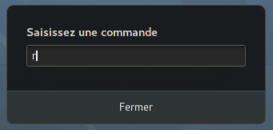
最后,启动_gnome-tweak-tool_实用程序来管理扩展。在那里,您可以启用_TopIcons Plus_,然后调整其外观。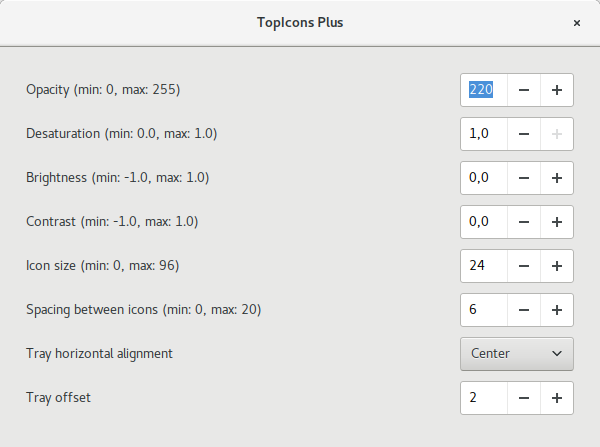
把图片偏移设置为靠右,然后就可以看到微信在托盘里啦
6.3 安装Cinnamon桌面环境
首先是添加源,输入密码后,根据提示按回车继续,更新完直接安装即可
1 | sudo add-apt-repository ppa:embrosyn/cinnamon |
安装好重启下,等登录那个框别急着输入密码,点那个小齿轮,选择cinnamon使用装好的桌面环境。
进去之后就是一个跟windows非常像的系统界面啦~~不过桌面还是空空如也,点击左下角的图片,找到你要用的软件,添加到桌面就好了。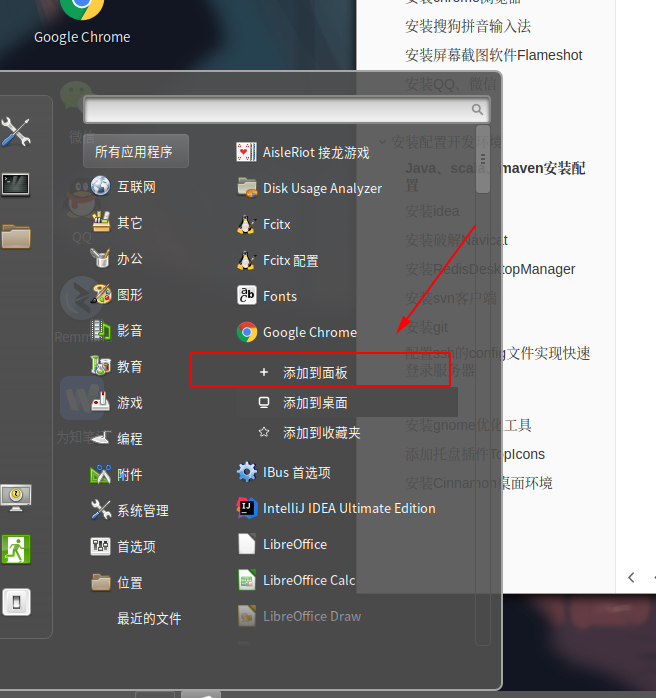
同样在这个启动菜单的左上角,就是系统设置了,里面提供了丰富的系统设置,可以根据自己的需要进行修改。
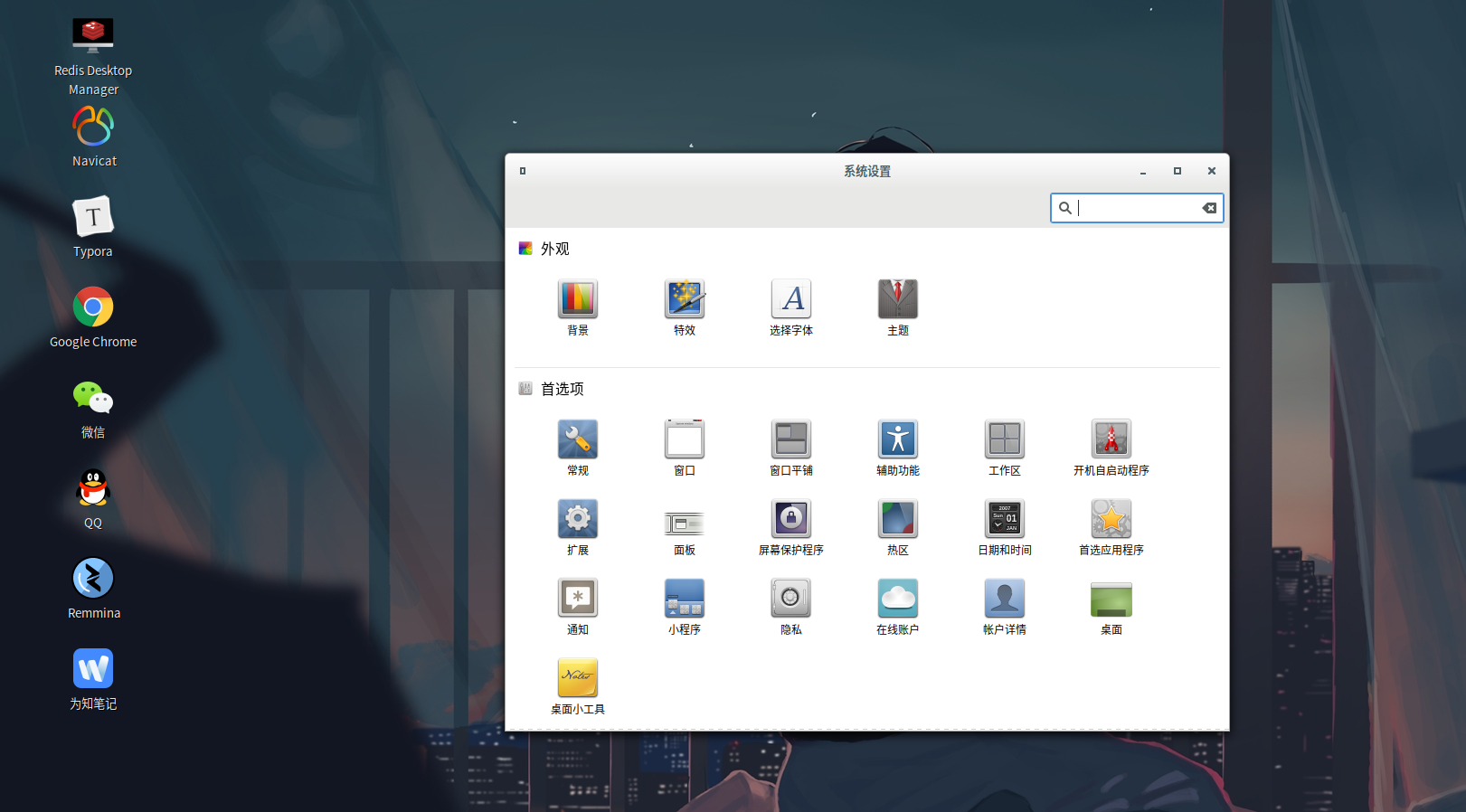
另外就是截图的快捷键需要重新添加了,这个自己找找吧。搜索“键盘”就能找到了。
6.4 zsh终端的使用和美化
安装zsh并让zsh作为默认的终端:
1 | sudo apt-get install -y zsh |
装完重启下,默认的终端就是zsh了。接下来安装oh my zsh:
1 | wget --no-check-certificate https://github.com/robbyrussell/oh-my-zsh/raw/master/tools/install.sh -O - | sh |
重启终端即可看到效果,接下来修改~/.zshrc文件,加入一些好用的插件和更换主题即可。
安装高亮插件和命令自动补齐:
1 | cd ~/.oh-my-zsh/custom/plugins |
最后一步就是右键终端,配置首选项,把终端调整成自己喜欢的样子~~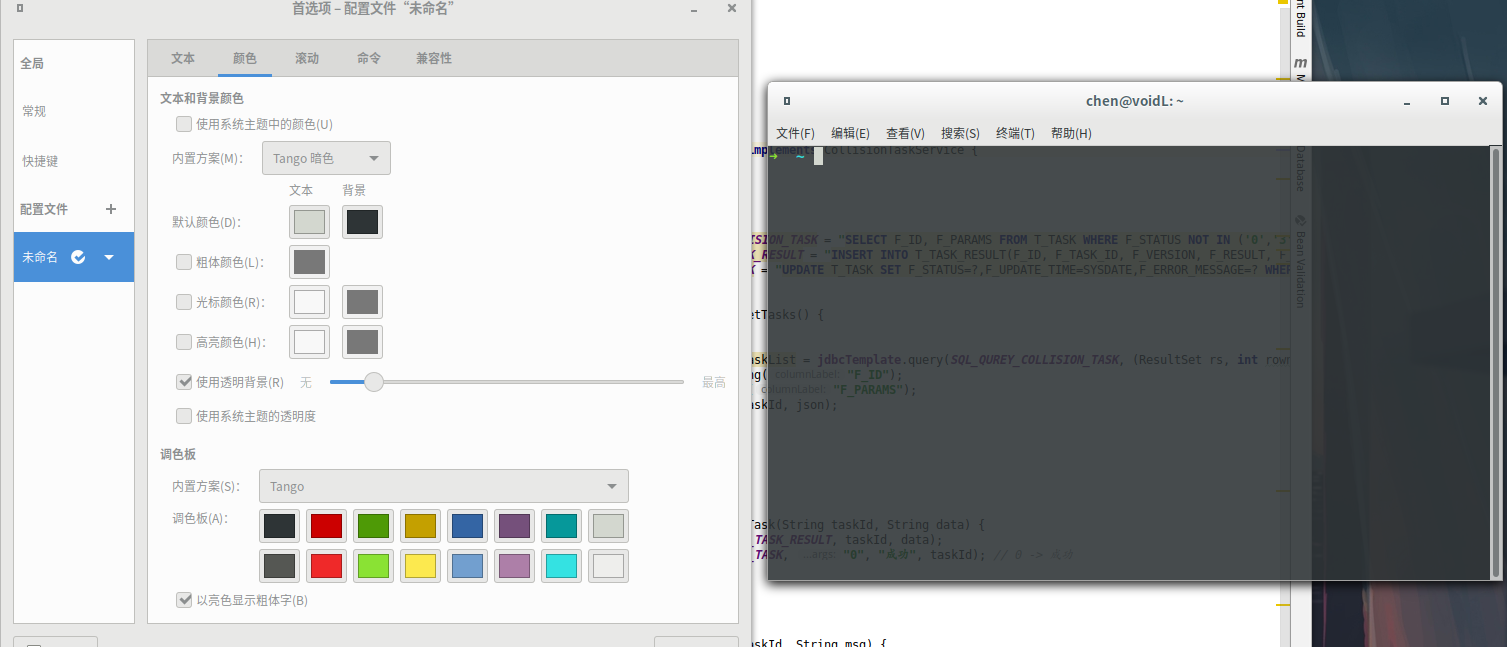
6.5 安装Vimix主题
官网地址:https://www.opendesktop.org/p/1013698
直接在该页面下载下来,注意他是一个xz包,然后解压安装:
1 | xz -d vimix-color-light.tar.xz |
安装完系统设置->主题,就能看到了,选一下应用即可